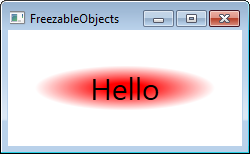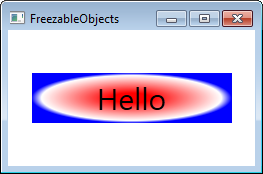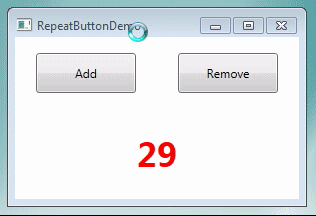ToolTip displays information in popup for an element or control. It
is used to display some useful information to user. ToolTip class is derived
from ContentControl class hence Tooltip can contain single object. WPF provides
fully customizable Tooltip. In this post I will describe some majorly used
functionality of ToolTip.
Simple Tooltip
<Grid>
<Button Height="35" Width="120"
Content="Buy"
ToolTip="Click
here to Buy" />
</Grid>
Or
<Grid>
<Button Height="35" Width="120"
Content="Buy">
<Button.ToolTip>
<StackPanel>
<TextBlock FontSize="15"
Text="Purchase" />
<TextBlock Margin="5,5,0,0"
Text="Click here to Buy" />
</StackPanel>
</Button.ToolTip>
</Button>
</Grid>
ToolTip Placement
Tooltip provides different types of placement. We can set
placement property to Left, Right, Top, Bottom, Relative, Absolute etc. This
placement property is available in ToolTip class as well in ToolTipService.
Placement = “Top”
<Grid>
<Button Height="35" Width="120"
ToolTipService.Placement="Top"
Content="Buy">
<Button.ToolTip>
<StackPanel>
<TextBlock FontSize="15"
Text="Purchase"
/>
<TextBlock Margin="5,5,0,0"
Text="Click
here to Buy" />
</StackPanel>
</Button.ToolTip>
</Button>
</Grid>
Placement =
“Relative”
HorizontalOffset=”25”
VerticalOffset
=”20”
<Grid>
<Button Height="35" Width="120"
ToolTipService.Placement="Relative"
ToolTipService.HorizontalOffset="25"
ToolTipService.VerticalOffset="20"
Content="Buy">
<Button.ToolTip>
<StackPanel>
<TextBlock FontSize="15"
Text="Purchase"
/>
<TextBlock Margin="5,5,0,0"
Text="Click
here to Buy" />
</StackPanel>
</Button.ToolTip>
</Button>
</Grid>
Setting duration of ToolTip
Showduration property allows you to specify duration for ToolTip.
<Grid>
<Button Height="35" Width="120"
ToolTip="Click
here to Buy"
ToolTipService.ShowDuration="500"
Content="Buy"
/>
</Grid>
Showing ToolTip of Disabled Controls
ToolTip can also be displayed on disabled control using
ShowOnDisable property of ToolTipService.
<Grid>
<Button Height="35" Width="120"
ToolTip="Click
here to Buy"
IsEnabled="False"
ToolTipService.ShowOnDisabled="True"
Content="Buy"
/>
</Grid>
See Also –